
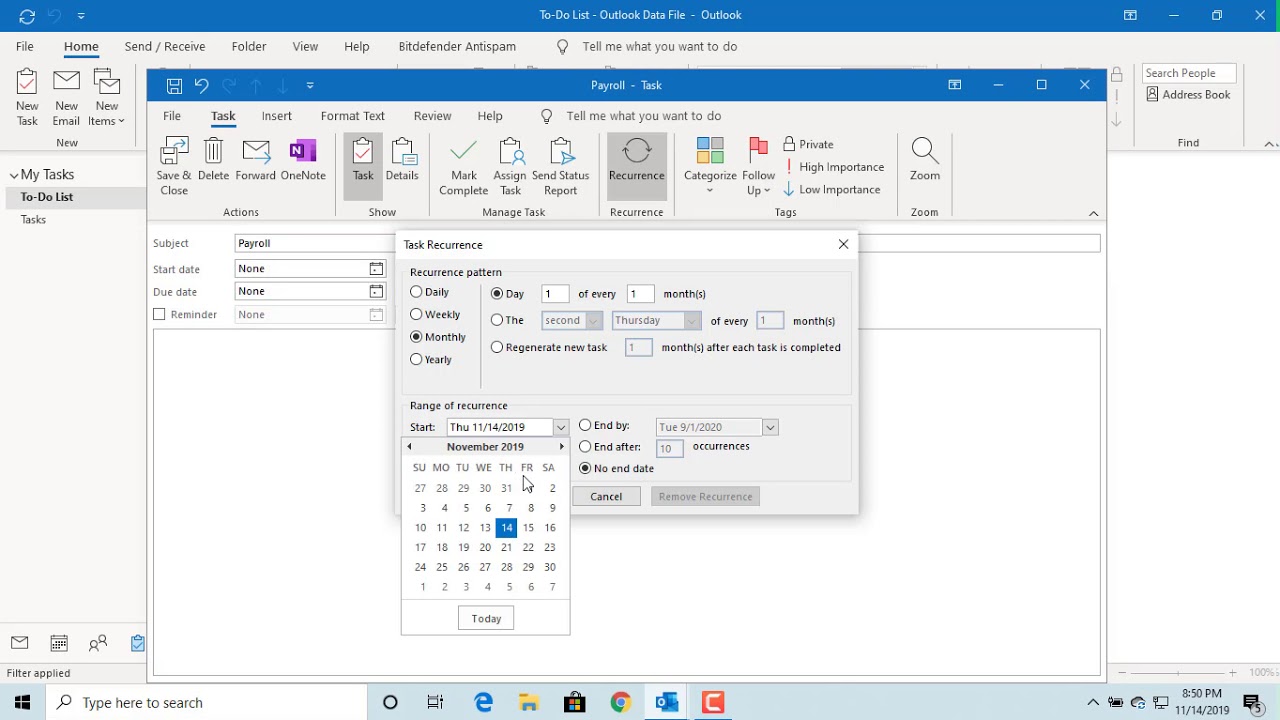
Subsequently, you can click on the “View Settings” button next to the “Change View”.From the popup drop down list, you should activate the “Detailed” view.Next switch to the “View” tab and click on the “Change View” button.Then open the source Outlook Task folder.At the very outset, you ought to start Outlook and head to the “Tasks” pane.Include the Task Bodies when Printing a List of Tasks Read on to learn its elaborate operations. Of course, there is still a workaround to include the details when printing the task list. In this style, task details won’t be printed out. However, if you intend to print the task list, Outlook will use the Table Style automatically. This style will include not only the task header, namely the task subject, time, etc., but also the task item body – task details. This article will look at this issue and help you include the task bodies when printing task list.īy default, when you print an Outlook task, the task will be printed in Memo style. If you want to print the task list in Outlook, you will discover that the task bodies won’t be included.


 0 kommentar(er)
0 kommentar(er)
